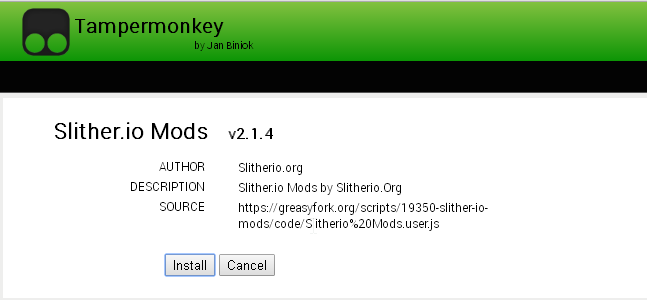Make sure you disable any other slither.io extension and scripts first!
Play Menu:
Here you can enter your name and press play. You can also make a party by clicking create party and giving the code to your friends. They need to paste the party code you gave them and press join party. You will always join the creator of the party even if he switches server.
Graphics Menu:
You can change your graphics by clicking on the graphic quality tab. You can also choose a standard background by clicking on the background tab. If you want to have a custom background select the button choose file and choose your file. When you are done with that click set background and the background is done.
Connection Menu:
Here you can choose on which server you want to play. Your friend can give you the ip of the server he is playing on, so you can paste it and play on that specific server too.
Settings Menu:
Here you can choose your clan tag by filling in the “Clan tag” button. Underneath the clan tag, you can choose the name of the clan. The clan tag is the tag before your name and the clan name is how your clan is called. You can also change the clan logo by pressing the button change logo, that is with a url, or a file from your desktop. Choose a file with the size 200×150. You can choose a file the same way as you did with setting your custom background.
Help Menu:
Here you can see all the extra controls for this mod. There you can also find the link to this tutorial and how to delete or disable this extension.
Contact Menu:
Here you can contact the team of this mod or report a bug.
Respawn – ESC
Zoom In/Out = Mouse wheel scroll Down/Up and i/o keys
Die – Q
Reset Zoom – Tilde/Grave (~/`) or Period (.)
Toggle HUD – TAB
Toggle Skin Rotator – W
Boost/Speed – Shift/Space/Left Mouse Button
Enable/Disable Bot (BETA) – F
- Multi language (German, Turkish, English, Spanish, Dutch, French, Polish, Russian, Brazilian Portuguese, Finnish, Hebrew and Czech for now, if you want more added, don’t hesitate to contribute and we’ll add your name to the credits list!)
This post is intended to help the Google Chrome users on how to install or uninstall user script (or Google they call it Content Script) in their browser. Google Chrome rapid updates and changing had cause a lot of problems on how user can install user scripts and how the user script interact with the browser. To make thing simple, I’m going to introduce you all to Tampermonkey extension in Google Chrome which is very similar to Geasemonkey add-on in Firefox. Trust me, this will make your life easier.
Install Slither.io Mods on Google Chrome
Step 1: Open Tampermonkey extension and install it. Once you have installed the extension, you should see a Tampermonkey icon button at the top right hand side corner near the Menu button in Google Chrome.
Step 2: Go to Slither.io Mods and find the Mods you want to install. For example, if you want to install Slither.io Mods, open it and hit the install button.
Step 3: Done! Refresh the page if you want immediate effect from the script which you have just installed. If you wish to edit the script which you have installed. Click on the Tampermonkey icon button, go to Dashboard. Now you can see the list of user scripts which you have installed. You can select any one of them and start modify it anytime. Remember to save after done modification.

Install Slither.io Mods on Firefox / Safari
Step 1: You need to make sure you have Greasemonkey extensions installed on Firefox. Tampermonkey for Safari
- If you do not have Greasemonkey installed, you can download Greasemoneky at https://addons.mozilla.org/en-US/firefox/addon/748/ Tampermonkey for Safari
Step 2: Download the Slither.io Mods from to install button.
Step 3: Click on the Install when Greasemonkey prompt you to confirm install the script to Firefox.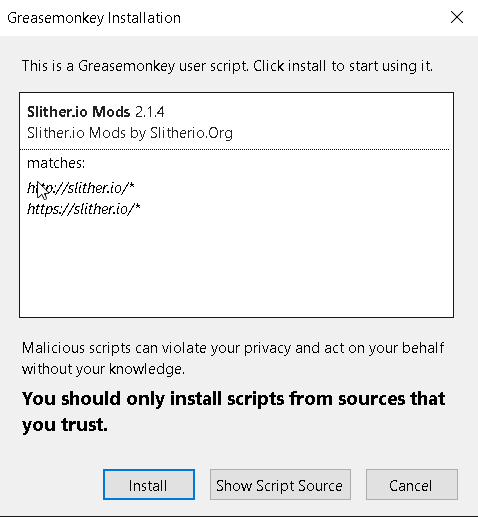
Step 4: Done! Continue to read if you want to know how to edit the script.
Make sure you disable any other slither.io extension and scripts first!
How to Disable other Slither.io Mods Scripts/Extension?
Disable/Delete other Slither.io user scripts in chrome:
Step 1: Open the Tampermonkey Dashboard by clicking on the Tampermonkey icon button on the menu bar, then select Dashboard.
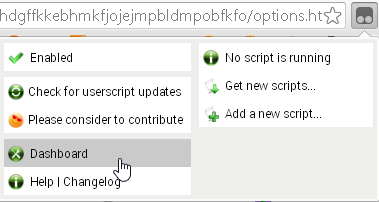
Step 2: You should see a list of user scripts which you have installed. Search for the user script you want to delete and click on the delete button.

Step 3: Confirm the delete by click on the OK button and you should see the user script is no longer on the Dashboard.
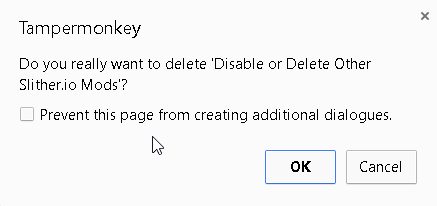
Step 3: Done!
How to uninstall an Other Slither.io Extension on Chrome?
Step 1: On your browser, click menu . Select More tools > Extensions.
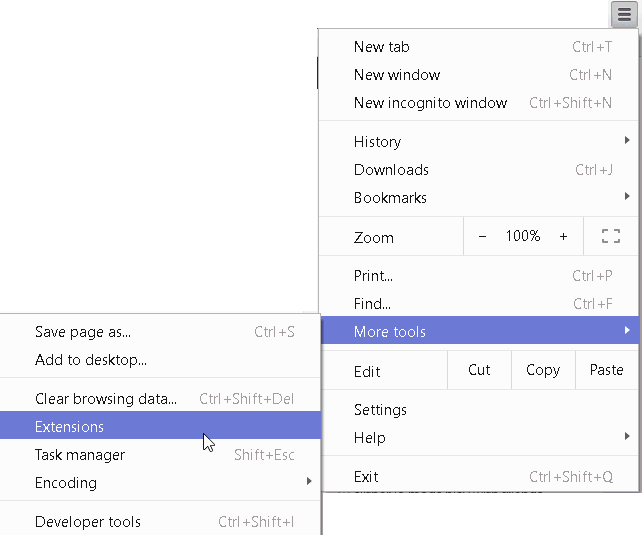
Step 2: On the extension you want to remove, click Remove from Chrome . A notice to remove the extension will appear. Click Remove.
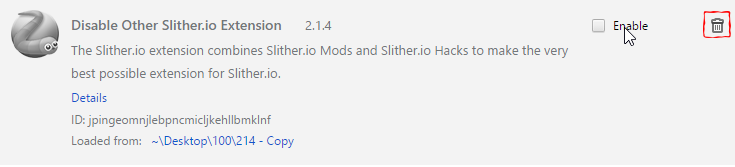
Step 3: A notice to remove the extension will appear. Click Remove.
If an extension has an icon in your Chrome toolbar, you can right-click on the icon and select Remove from Chrome to uninstall the extension.
To see your Chrome extensions, go to chrome://extensions. Here are a few ways to manage your extensions:
How to uninstall user script on Firefox:
Step 1: Go to Menu on top of Firefox then Tools > Greasemonkey > Manage User Scripts
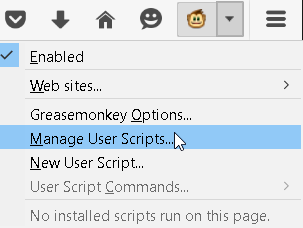
Step 2: Select the script you want to edit and click Remove button.

Step 3: Done!